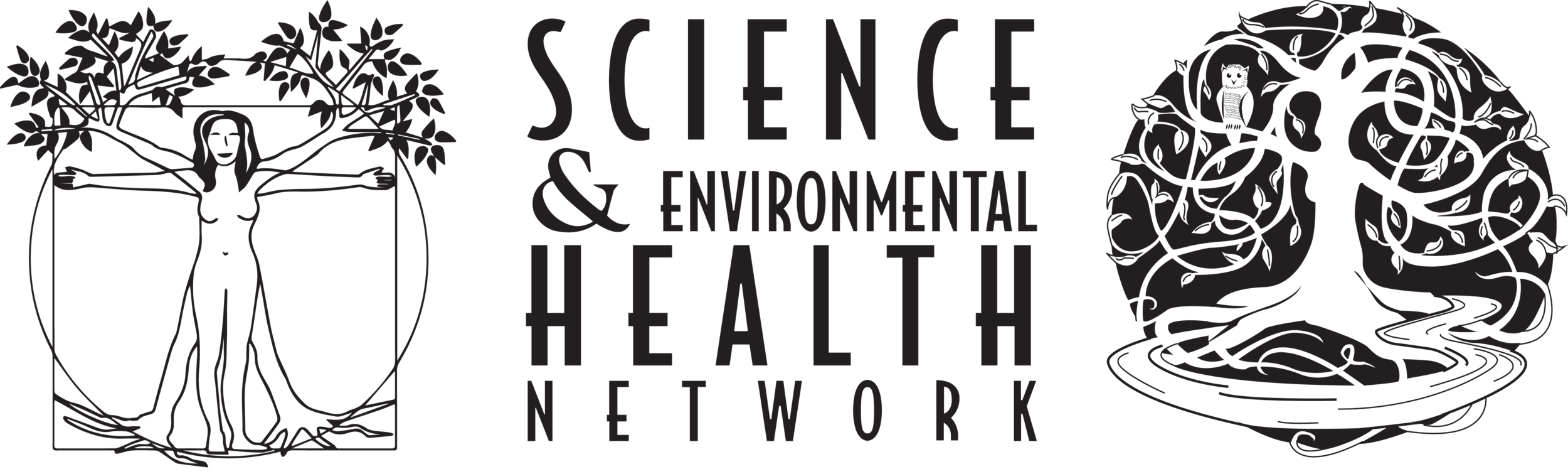How to add a slide to feature a post
This is a simple post that we have featured on the homepage using the image slider. To link to a post from the image slider, do the following:
- Find an appropriate image to represent the post you'd like to feature.
- Go to the homepage, and edit the page (you will need to be signed-in to do this).
- When editing the homepage, you will see options to add a new slideshow image. Add your image by clicking 'browse'.
- You can drag and drop an image from your computer, or you can browse this site's media library.
- Choose the "large" image size and click "insert." You can now click "save all changes" and close the pop-up window.
- Add a slide caption title and a caption.
- In another browser window, navigate to the post you would like to feature and copy the post's url from the browser. Go back to your other browser window with the slide options, and paste this url into the image link field.
- Optionally, describe the image in the "image alt" field. This will be used by screen readers and also helps with SEO.
- Don't forget to click 'update' to save your slide!
- You can add additional slides by choosing the "add image" button. A new options area will appear for the new slide.
Other notes:
- The slider image dimensions are 711 * 369 pixels. This theme will automatically crop and resize images you add to the slider, so you needn't worry about this unless you don't like how the image has been automatically cropped. In general, just try to make sure your image is larger than these dimensions to ensure it looks the best. You can control cropping yourself when you add an image to the media library, or in an image editor.